Guide d’installation pas à pas du CMS WordPress
[divider]Dans ce tutoriel, vous allez apprendre de façon détaillée comment installer WordPress pour créer et administrer votre site ou blog de voyage. Cela sous-entend que vous avez déjà choisi votre nom de domaine et solution d’hébergement. Après avoir suivi les 4 étapes ci-dessous, vous pourrez ajouter, modifier vos carnets de voyage à l’aide de la dernière version de WordPress en français.
- Télécharger l’archive de la dernière version de WordPress,
- Ajouter cette archive à votre serveur,
- Créer votre base de données nécessaire à l’installation,
- Lancer l’installation de WordPress,
1/ Télécharger l’archive de la dernière version de WordPress
Rien de plus simple, il suffit de se rendre sur la page de téléchargement de l’archive du site WordPress en français. Pour une installation en anglais, c’est ici. Il est conseillé de toujours tenir à jour son installation WordPress pour des raisons de sécurité ce qui explique qu’il est préférable d’installer la dernière version dès le début.
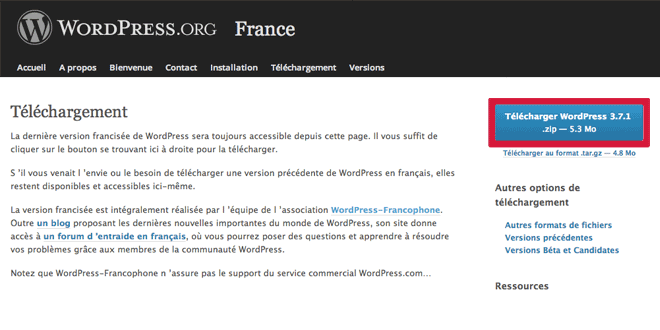
En cliquant sur le bouton “Télécharger WordPress” (ici en version 3.7.1 le jour de la capture d’écran), vous enregistrez le fichier sur votre disque dur. Choisissez le bon emplacement et désarchivez-le (ou décompressez-le) en double-cliquant sur le fichier. Vous avez alors un nouveau dossier /wordpress/
[divider]2/ Ajouter cette archive à votre serveur
Pour ajouter ou envoyer les fichiers d’installation de WordPress sur votre hébergement, il faut passer par un client FTP de type : FileZilla, Transmit, ou autres… Si vous voulez savoir comment installer et configurer votre client FTP, jetez un oeil à notre tutoriel (bientôt disponible).

Si vous avez déjà un site à la racine de votre serveur “/public_html ou /www” et que vous voulez rajouter la fonctionnalité blog, vous pouvez bien entendu créer un nouveau sous-dossier “blog” pour y faire votre installation : “/public_html/blog ou /www/blog”. Votre blog de voyage sera donc accessible à l’adresse : http://www.votredomaine.com/blog/
[divider]3/ Créer votre base de données nécessaire à l’installation
Pour pouvoir installer WordPress, vous avez besoin de créer une base de données et d’avoir les identifiants nécessaires à la configuration des scripts. Si vous avez suivi notre conseil sur le choix de l’hébergeur 1and1, (dans le cas contraire, n’hésitez pas à nous demander de l’aide) veuillez procéder comme suit :
Aller dans votre espace client > Dans le bloc “Espace Web“, cliquez sur “Administration MySql” > Puis cliquez sur le bouton “Nouvelle base de données“.
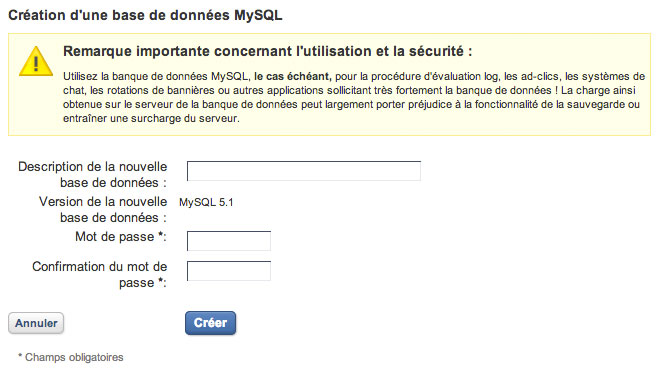
Entrez une description claire pour vous y retrouver si vous avez plusieurs bases de données et un mot de passe. Pour le mot de passe, je vous conseille de passer par un générateur de mot de passe avec 20 caractères mini mixant lettres, chiffres, symboles pour garantir la sécurité de votre installation.
Il faut attendre un minimum de temps après la création pour qu’elle soit en service. Après ce délai, récupérez vos identifiants, le mot de passe que vous avez utilisé et passez à l’étape suivante.

Nota : Si vous avez pris un serveur dédié, le nom du serveur de la base de données sera : localhost
[divider]4/ Lancer l’installation de WordPress
Il est temps maintenant de passer à la création de votre blog de voyage et de lancer l’installation ! Rien de plus simple il suffit de se rendre à l’url de votre installation :
- http://www.votredomaine.com si vous avez mis les fichiers à la racine : /public_html ou /www
- http://www.votredomaine.com/blog si vous avez mis les fichiers dans le sous-dossier blog : /public_html/blog ou /www/blog
Vous voici donc sur le premier écran de la configuration cliquez et poursuivez :
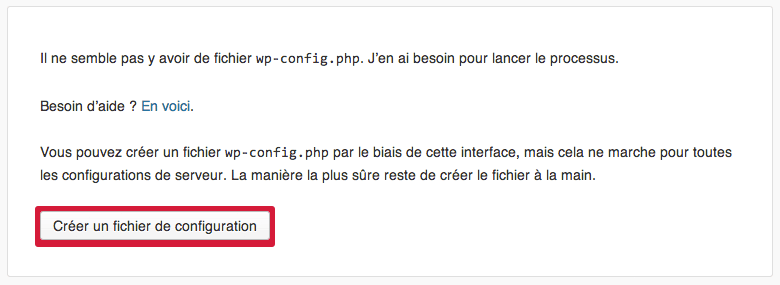
Vous avez bien suivi ce guide d’installation, donc vous êtes déjà prêts à passer à l’étape suivante : “C’est parti !”
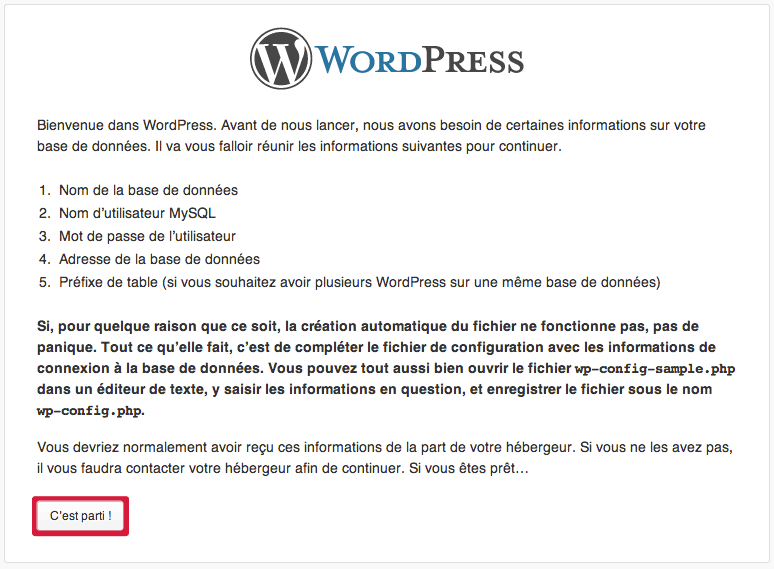
Il faut maintenant remplir les champs avec les informations de votre base de données.
Nota : je vous conseille de changer le préfixe des tables pour plus de sécurité. (ex. pour VotreDomaine.com préférez mettre : wpvd_)
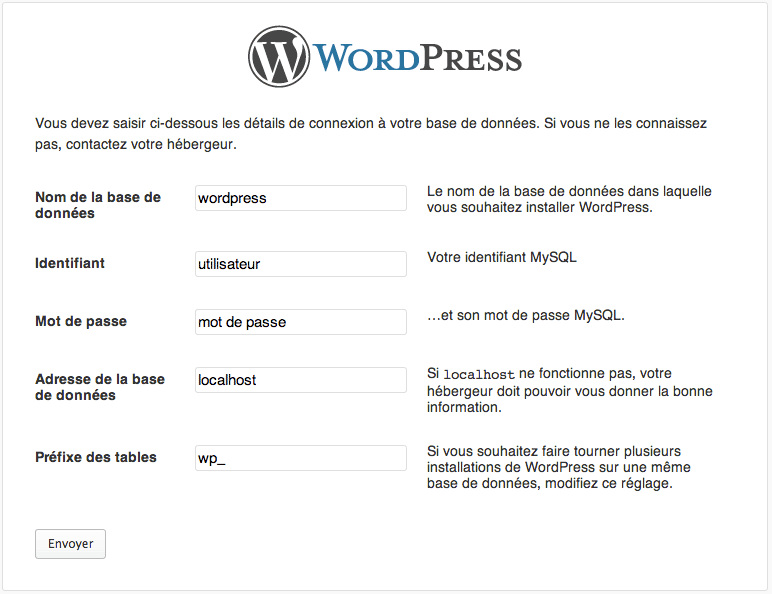
Votre configuration validée, il ne reste plus qu’à laisser faire l’installation de WordPress.

Dernière phase de configuration propre à votre site ou blog de voyage : le titre de votre blog de voyage, vos informations de connexion à votre espace administrateur.
Nota : par défaut, l’identifiant administrateur est “admin”, je vous conseille fortement de le modifier par : VD_admin où VD sont les initiales de VotreDomaine.com.

Il ne reste alors plus qu’à vous connecter à la fin de l’installation et ainsi prendre la main sur votre tout nouveau blog de voyage fièrement propulsé par WordPress.
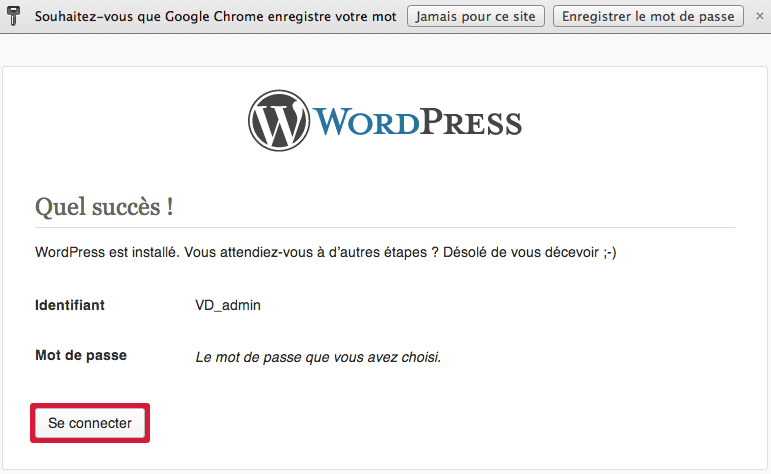





Merci pour toutes ces informations très utiles qui m’ont beaucoup aidé pour la création de mon blog.